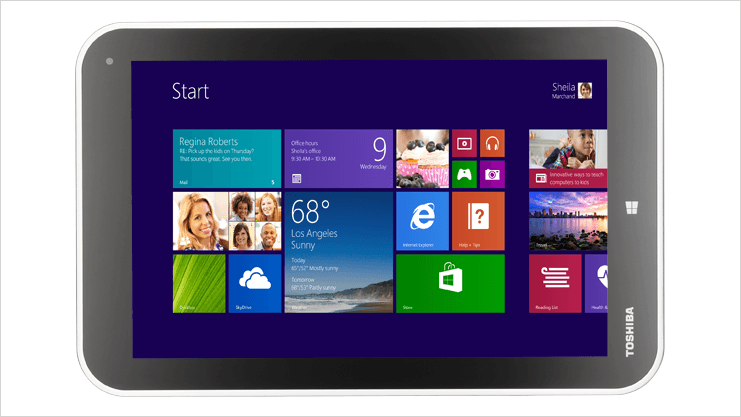Te enseñamos a concretar un reset Windows en la tablet Toshiba Encore 8.
Si tienes algún problema con la tableta Toshiba Encore 8 y puedes restablecerla aun reiniciando Windows 8.1, entones debes seguir los pasos que te daremos para entrar a ella desde el menú de recuperación.
Reset Windows en Toshiba Encore 8
Para hacer reset Windows en tu Toshiba Encore 8 sigue estas instrucciones:
- Conecta tu Toshiba Encore 8 al puerto USB de tu computadora (desde ahí haremos la recuperación)
- Con tu Toshiba Encore 8 apagada pulsa el botón de volumen arriba y mantenlo así
- Pulsa a la par que el botón de volumen, el botón de encendido hasta que tu Toshiba Encore 8 se encienda.
- En ese momento verás un menú de selección de dispositivos de arranque.
- Selecciona el dispositivo de memoria USB al que está conectada tu Toshiba Encore 8
- Elige el idioma de tu teclado
- Ahora selecciona la opción «Resolución de problemas«.
- En el siguiente menú selecciona la opción «Restablecer su PC» para configurar el proceso de recuperación.
- Ahora elige la opción «Sí, reparticionar las unidades«. Elige esta opción porque de esta manera evitarás problemas después de que el proceso de recuperación haya terminado.
- Confirma la opción seleccionando «Reset» para iniciar el proceso de reset Windows.
Puede tomar algún tiempo hasta que tu Toshiba Encore 8 haya terminado con el reset Windows que la llevan a sus valores predeterminados de fábrica.
Cuando el contador ha alcanzado el 100% el proceso ha terminado.
Solución de problemas al realizar reset Windows en Toshiba Encore 8
Si surge algún mensaje de error cuando realizas el reset Windows en Toshiba Encore 8 verifica:
- Apaga tu Toshiba Encore 8 e inicia desde el principio. Sigue los pasos que te damos para reorganizar las particiones y prepararlos para el proceso de recuperación:
- Cuando llegues al proceso de partición elige la «Utilidad de Mantenimiento Toshiba» en lugar de «Reiniciar su PC»
- Selecciona la primera opción «Eliminar todos los datos y las particiones del disco duro» y continúa
- Confirma que desea iniciar la preparación SSD.
- Selecciona «Finalizar» y vuelve a empezar con el proceso de recuperación.
- Repite todos los pasos del procedimiento de recuperación, selecciona de nuevo «Sí, reparticionar las unidades».
Ahora, el proceso de reset Windows en Toshiba Encore 8 debe pasar a la siguiente etapa y la recuperación de sus configuraciones de fábrica deberá funcionar correctamente.