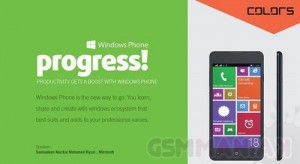Haremos un reset Windows en la tableta Dell XPS 11, de una manera rápida y sencilla siguiendo las indicaciones de este tutorial.

La Dell XPS 11 es una tableta con Windows 8.1 con flexibilidad de 4 modos que la hace en un elemento versátil e impecable.
Si necesitas realizar un hard reset para eliminar algunos ligeros fallos que presente el sistema operativo de tu Dell XPS 11, continúa leyendo.
Revisa que tu Dell XPS 11 tenga batería cargada, pues queremos evitar que exista un apagón durante el proceso de reset Windows.
Reset Windows en Dell XPS 11
Si tu tableta Dell XPS 11 anda lenta, con errores o incluso tienes un código de acceso que has olvidado, al hacer reset Windows la devolverás a su configuración original:
- Con la tableta Dell XPS 11 encendida presiona la opción para visualizar el teclado en pantalla (así es más rápido)
- Abre el menú de accesibilidad y activa la opción teclas especiales
- Ahora ve a seleccionar la opción “teclado en pantalla”
- Presiona dos veces la tecla CAPS o mayúsculas y después la tecla “shift”
- Ahora solo debes esperar unos minutos a que tu tableta reinicie para que veas que ha quedado con sus ajustes iniciales.
Cualquier duda surgida durante el proceso, puedes escribirnos en la sección de comentarios para darle puntual respuesta. Hacer un hard reset Windows siguiendo estas indicaciones en la tableta Dell XPS 11 será cuestión de solo unos minutos.