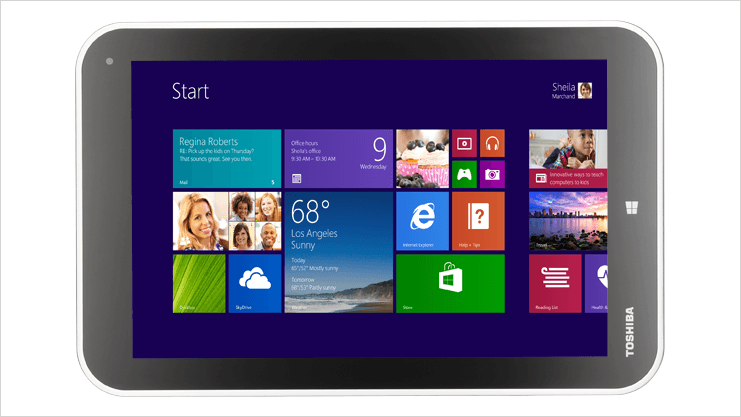Hacer reset Windows en la tableta china Colorfly i106 Q1 es posible de una manera muy sencilla.

La Colorfly i106 Q1 es una Tablet económica que llega al mercado con sistema operativo Windows 8.1, por lo que si en algún momento requieres regresarla a su configuración de fábrica, solo debes seguir unos simples pasos.
Antes de dar inicio, por favor revisa que tengas cargada la batería de tu tableta Colorfly i106 Q1, para evitar que se nos apague durante el reseteo.
Una vez hecho esto, desconecta cualquier cable y sigue los pasos que te doy a continuación:
Reset Windows en Colorfly i106 Q1
Para hacer un reset Windows y restaurar tu tableta Colorfly i106 Q1 a la configuración de fábrica y borrar todos los datos personales que hayas ingresado solo debes seguir una simple ruta desde tu menú de Windows:
Ve a: Configuración> Copia de seguridad y restaurar> reset Windows.
Una vez que confirmes la opción, te recordamos que se eliminarán todas las aplicaciones y datos que hayas instalado, pues regresaremos a tu Colorfly i106 Q1 a su performance original, libre de errores o lentitudes que la tableta esté presentando.
Después de hacer reset Windows, estará lista para venderse o regalarse.
Soft Reset Windows en Colorfly i106 Q1
Este método de soft reset Windows no elimina ningún tipo de dato de tu tableta Colorfly i106 Q1, pero te puede servir para forzar el apagado si tu Colorfly i106 Q1 ha quedado trabada en alguna aplicación.
Si deseas forzar el apagado de tu Colorfly i106 Q1 y hacer un soft reset, únicamente debes mantener pulsado el botón de encendido durante cinco segundos. La tableta se apagará y en instantes podrás reiniciarla para que recupere su funcionalidad.
Así de sencillo podrás disfrutar nuevamente la experiencia de utilizar Windows en la tableta Colorfly i106 Q1.