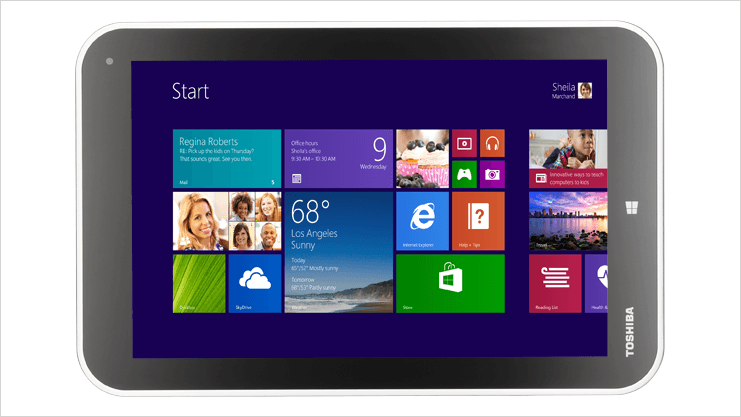Vamos a realizar un reset Windows en KAZAM Thunder 340W que es un dispositivo móvil poseedor de Windows Phone 8.1.
El KAZAM Thunder 340W es el primer miembro de la nueva gama de dispositivos basados en Windows Phone de la compañía Kazam.
Realizarás el reset Windows a través de dos métodos uno realizando hard reset en Windows y otro más haciendo únicamente un soft reset.
El método de soft reset; realízalo si no tienes acceso a tu KAZAM Thunder 340W o en otras palabras, si hay un bloqueo que te impide ver el menú de tu Windows Phone.
El método de hard reset realízalo solo si puedes ingresar a tu menú de opciones y recuerda que al ejecutarlo borrarás de manera irremediable todos tus datos personales.
Primer método para hacer soft reset Windows en KAZAM Thunder 340W
Para hacer soft reset Windows en tu KAZAM Thunder 340W, solo tendrás que activar el proceso presionando una combinación de teclas:
- Presiona al mismo tiempo el botón de volumen arriba, volumen abajo y encendido.
- Pasados unos 10 segundos presionados, sentirás que tu teléfono vibra
- En ese momento suelta todos los botones y espera
- Tu dispositivo reiniciará sin el error que lo tenía trancado
Segundo método para hacer reset windows en KAZAM Thunder 340W
Un proceso tan sencillo de realizar como seguir esta ruta dentro del menú de Windows Phone, Antes que nada ubícate en la pantalla principal de tu teléfono, deslízala a la izquierda y mira la lista de opciones, ahora sigue esta ruta:
- Configuración > Información > Restablecer configuración inicial.
En esta última ventana verás que tu KAZAM Thunder 340W arroja una advertencia solo necesitas confirmarla para que el proceso inicie. Espera algunos minutos y tendrás un KAZAM Thunder 340W listo para su uso.